Download Files from Bethel zkpStorage
These are the steps you need to follow for download the files from the Bethel site.
Step 1:
• Go to "FILES". Then you will see the Files you uploaded.
Step 2:
• Click "Verify".
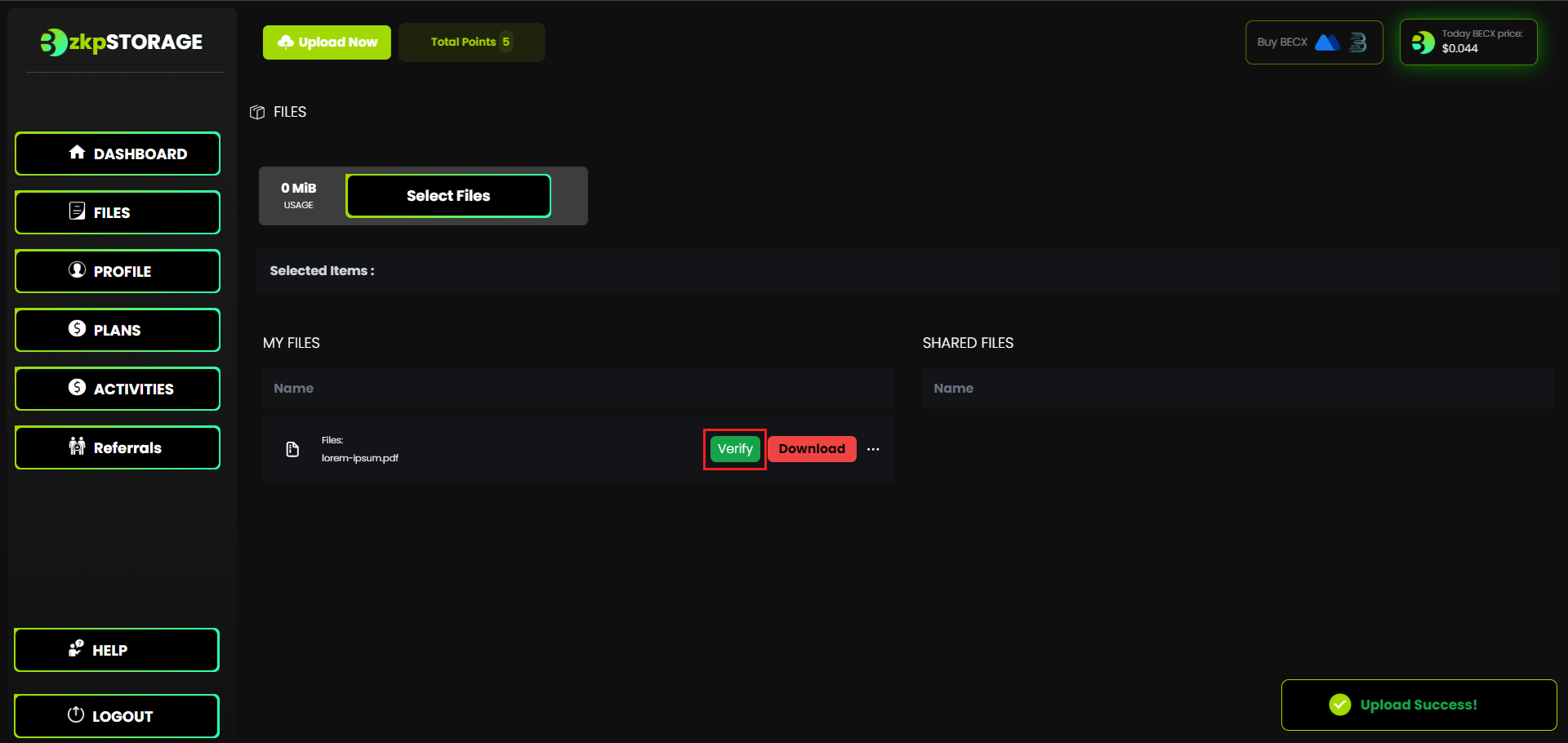
Step 3:
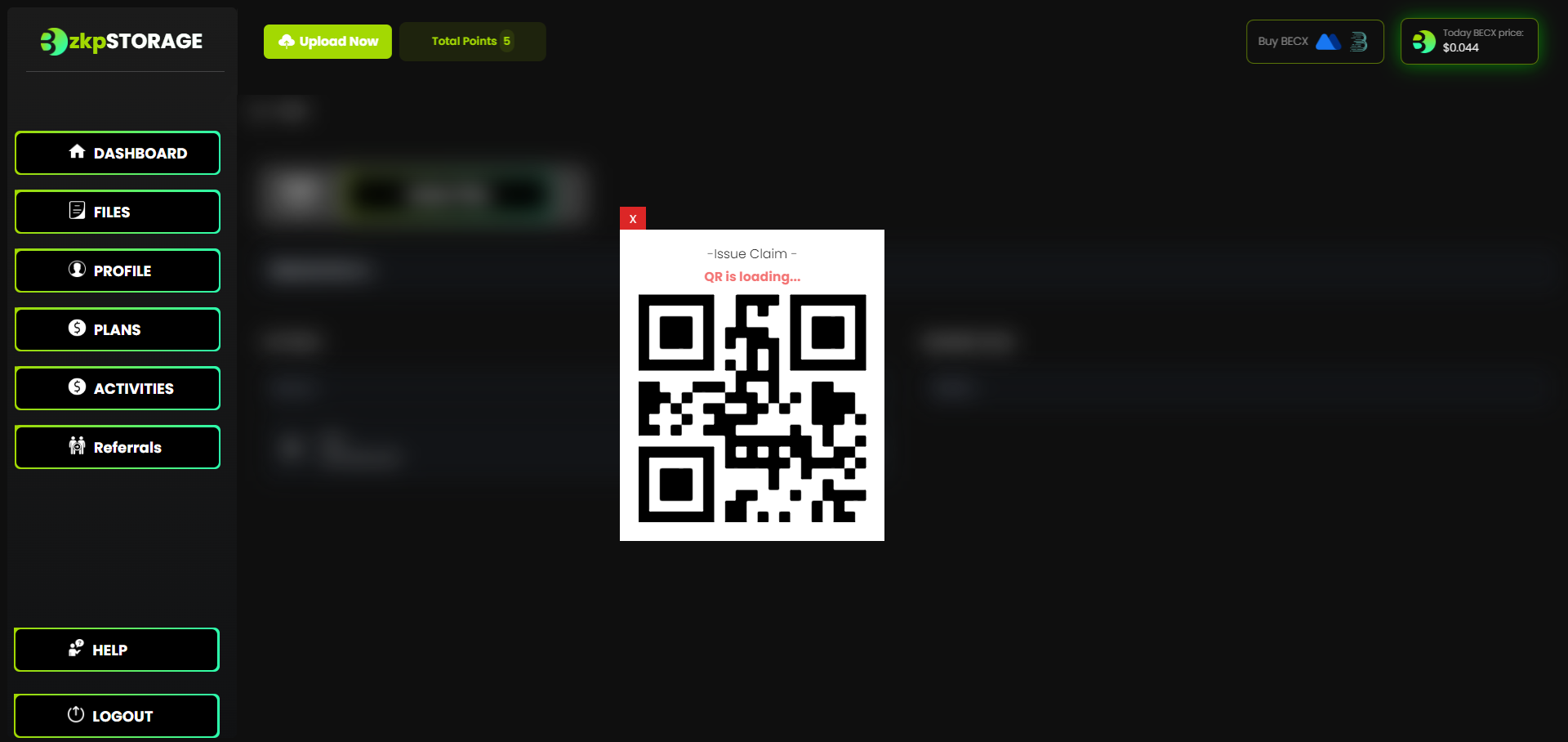
• Once you click "Verify" you can see the QR code.And wait until the issue claim is loaded.
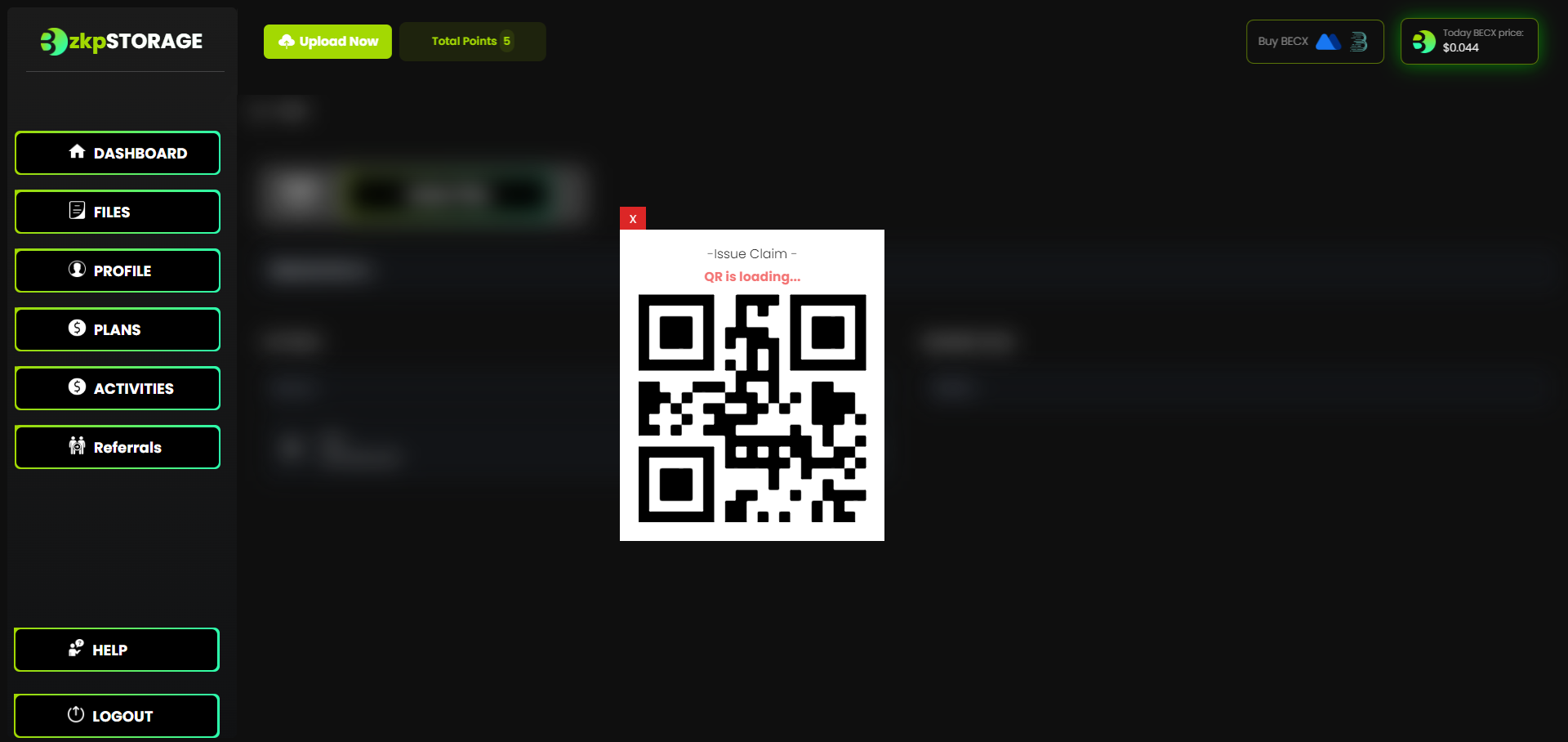
Step 4:
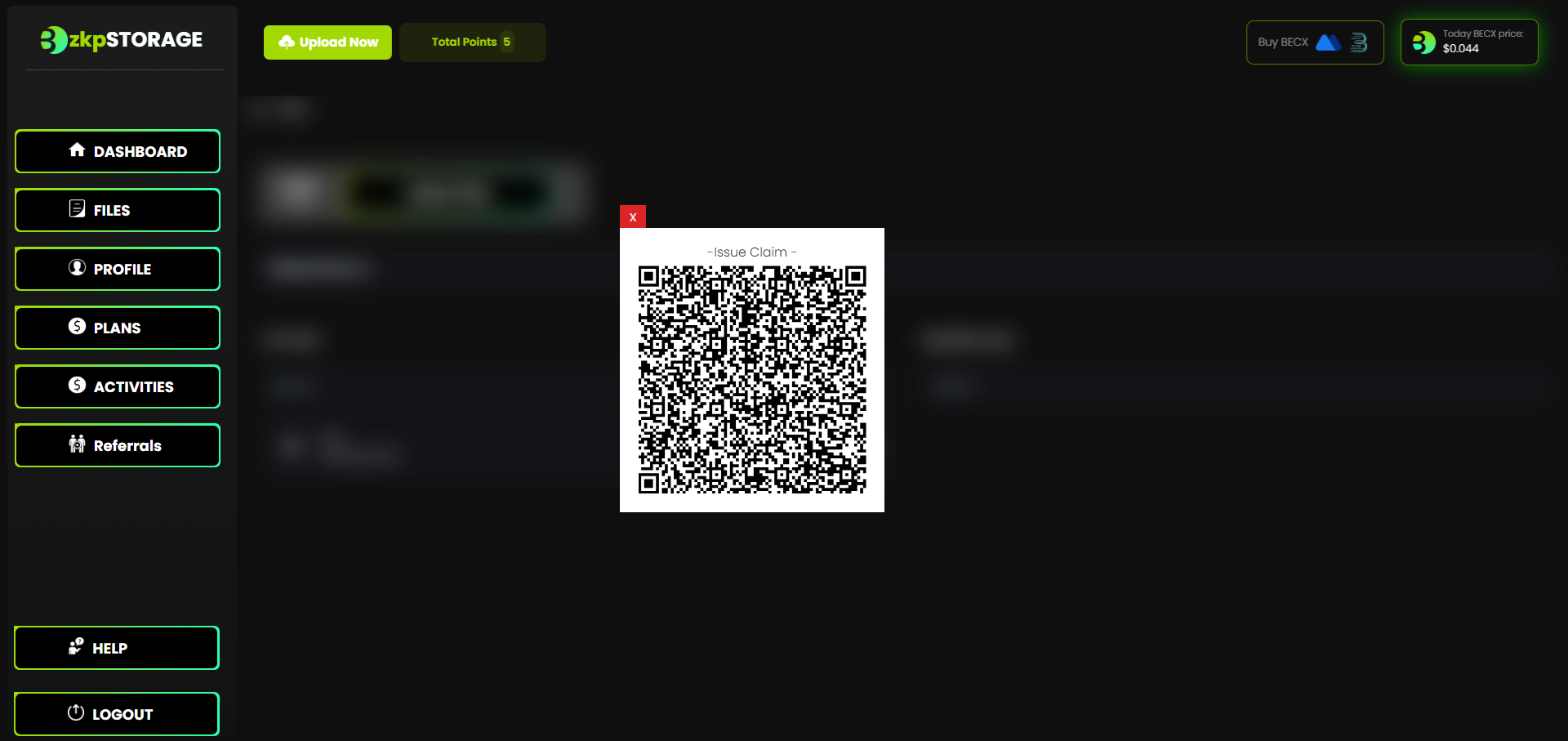
• Then scan this QR using the PolygonID app.
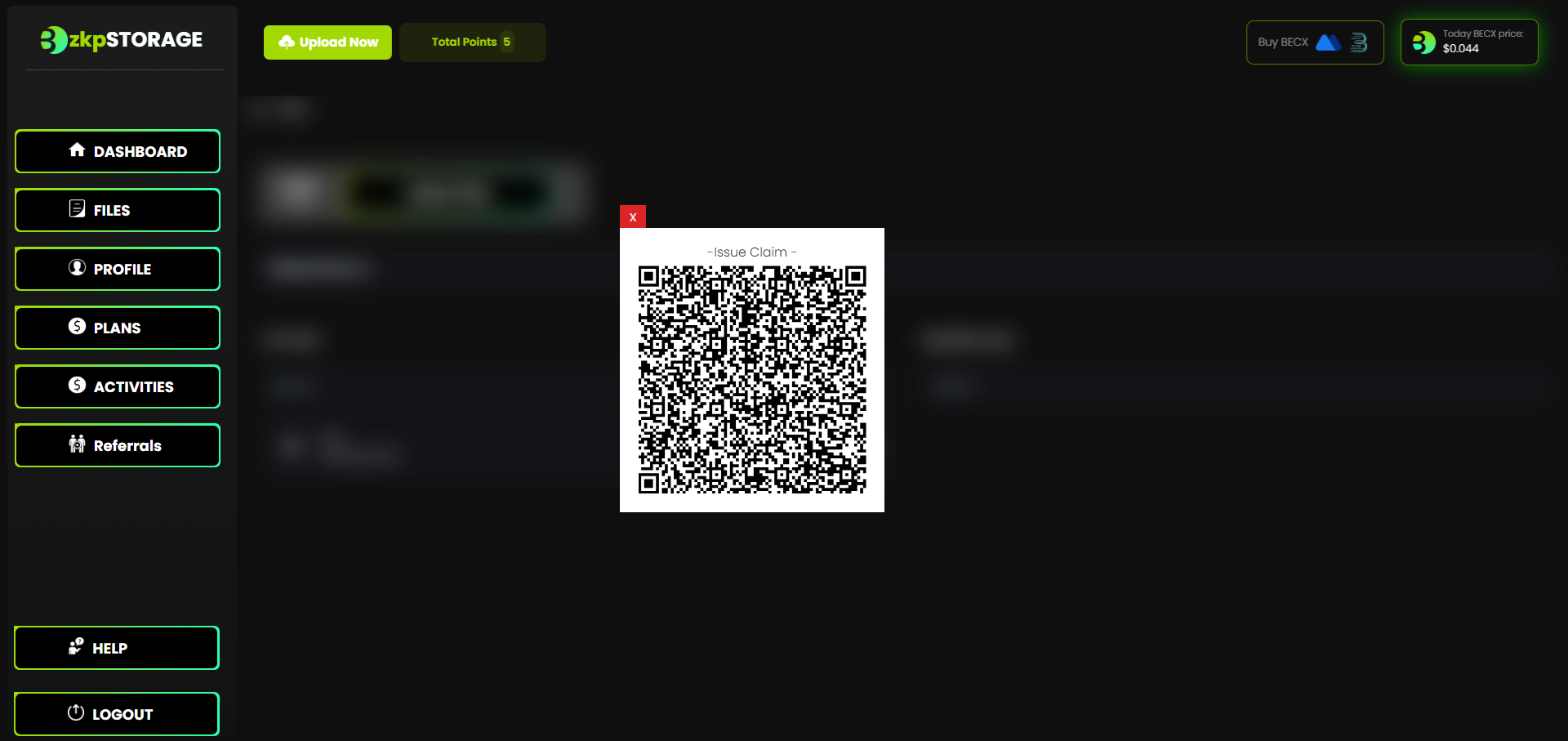
Step 5:
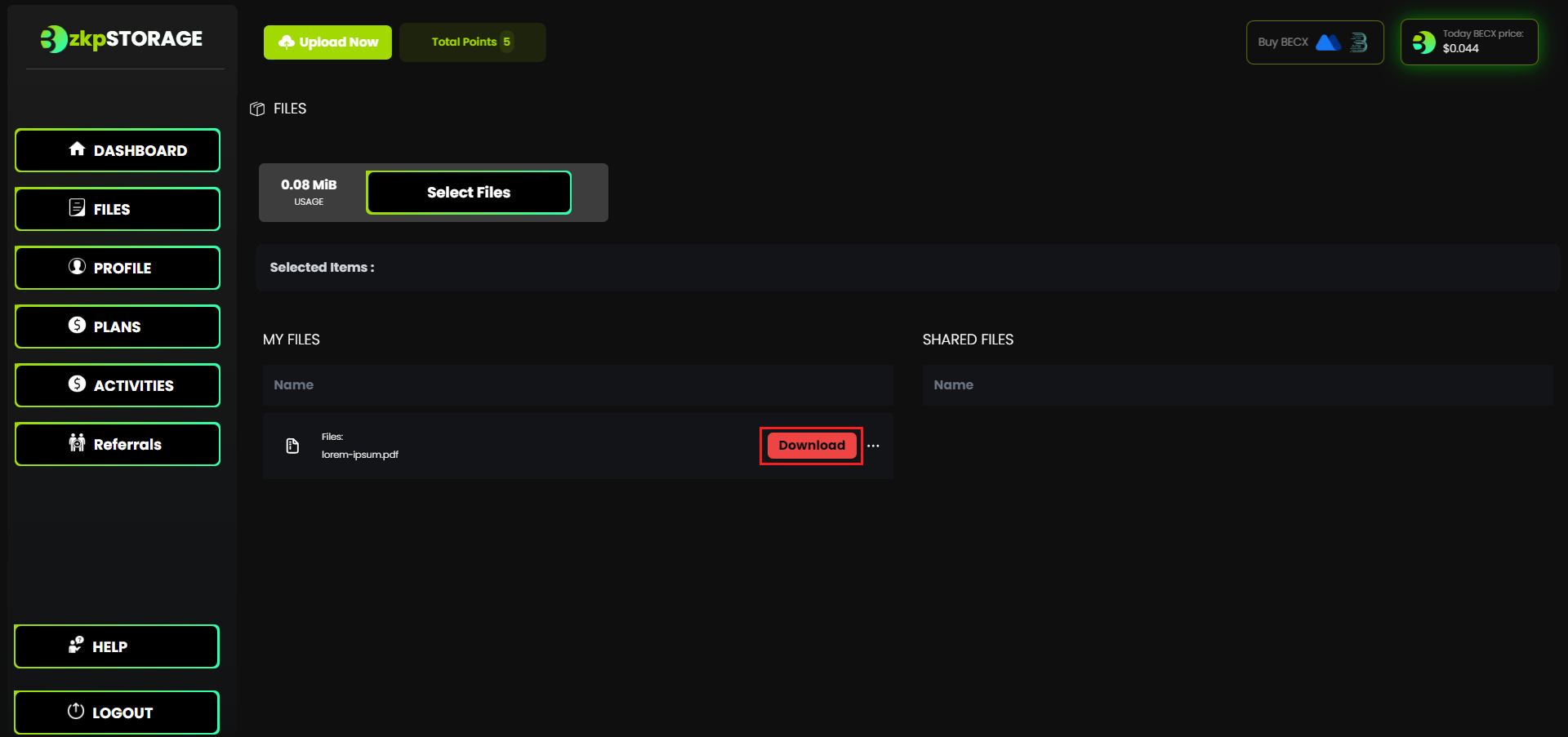
• After scanning you can see the "Verify" button has disappeared from Bethel Site. Now click the "Download".
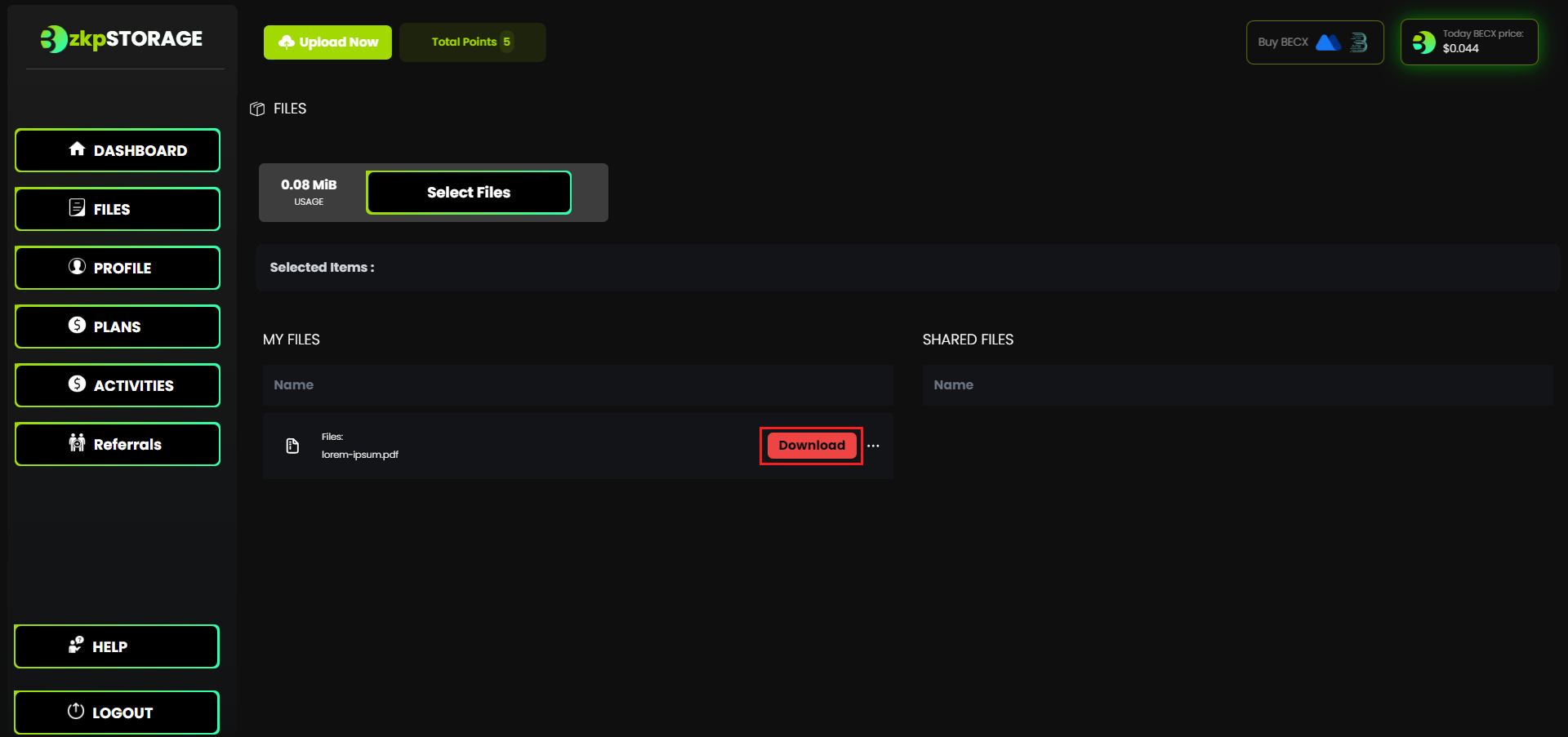
Step 6:
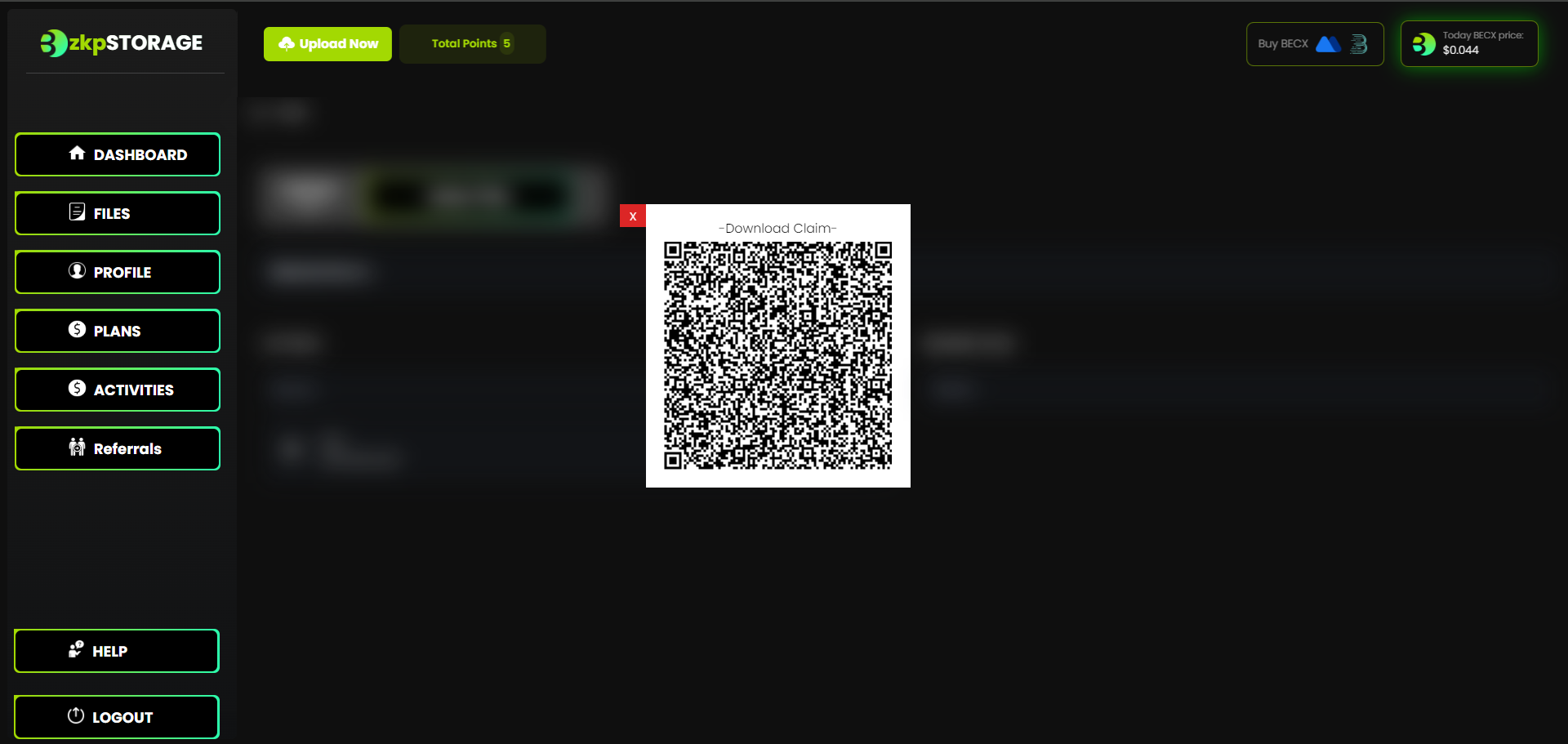
• Scan this QR using Polygon ID app.
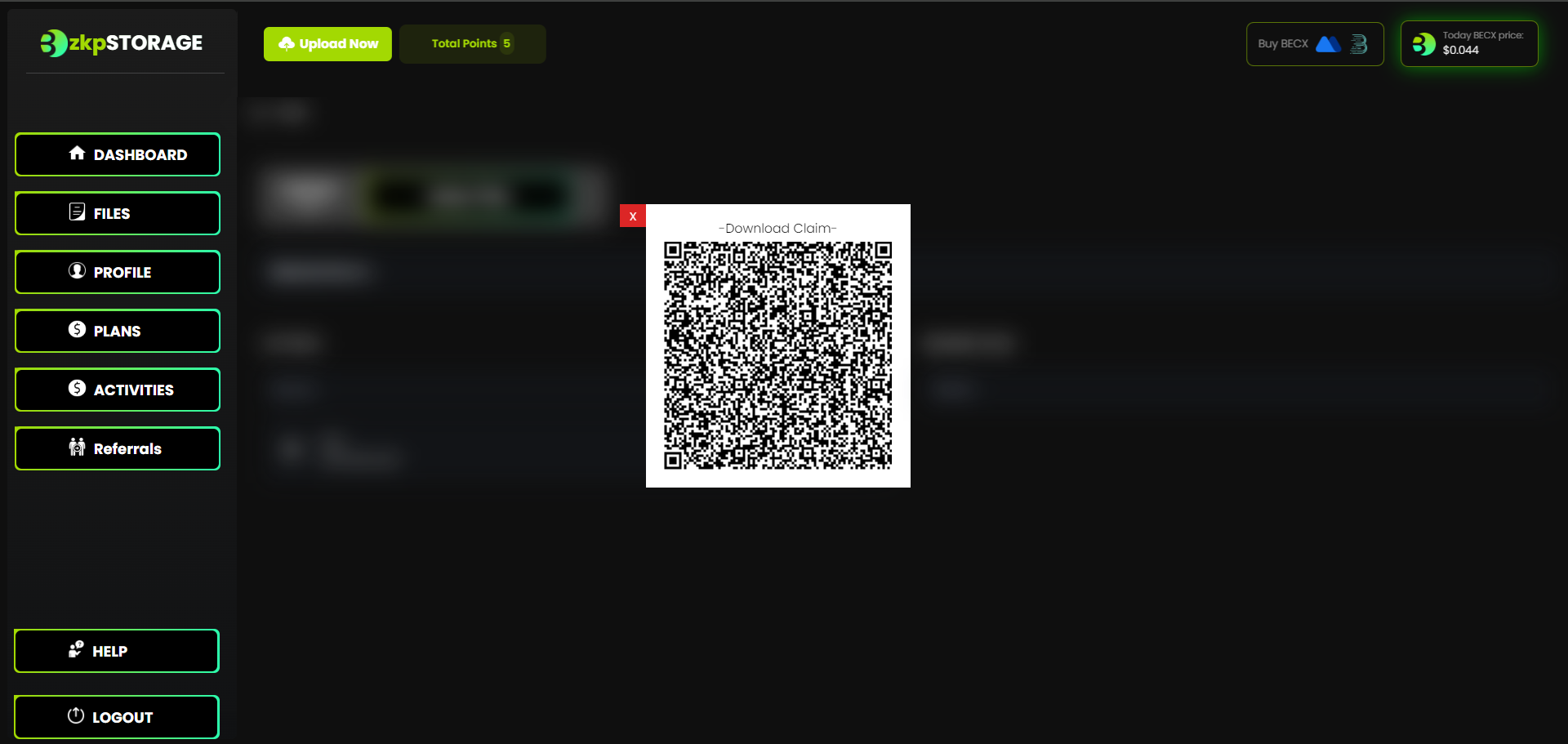
Step 7:
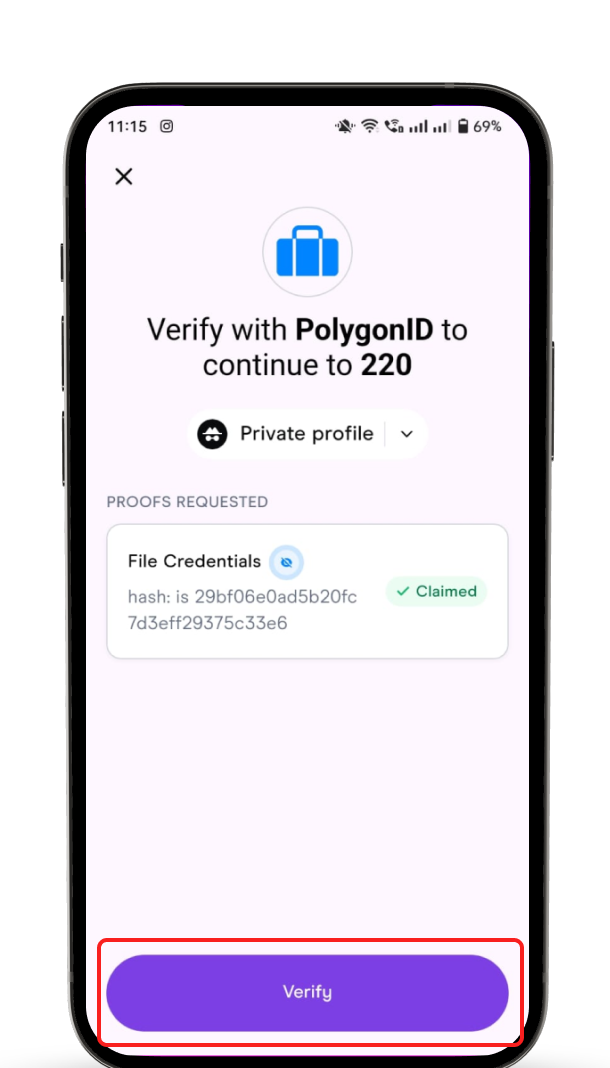
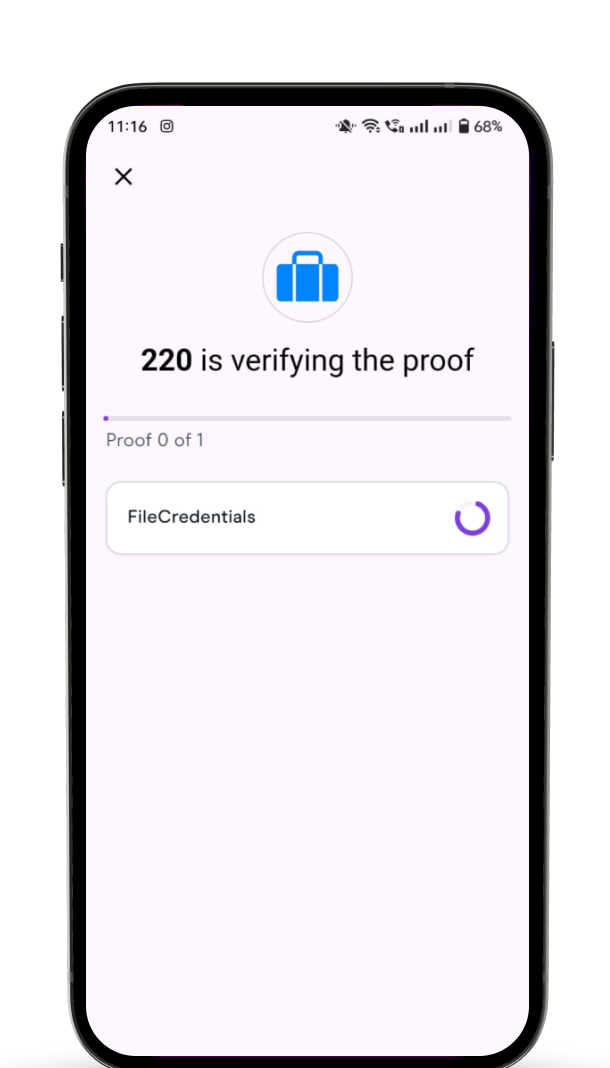
• After Scanning click "Verify".
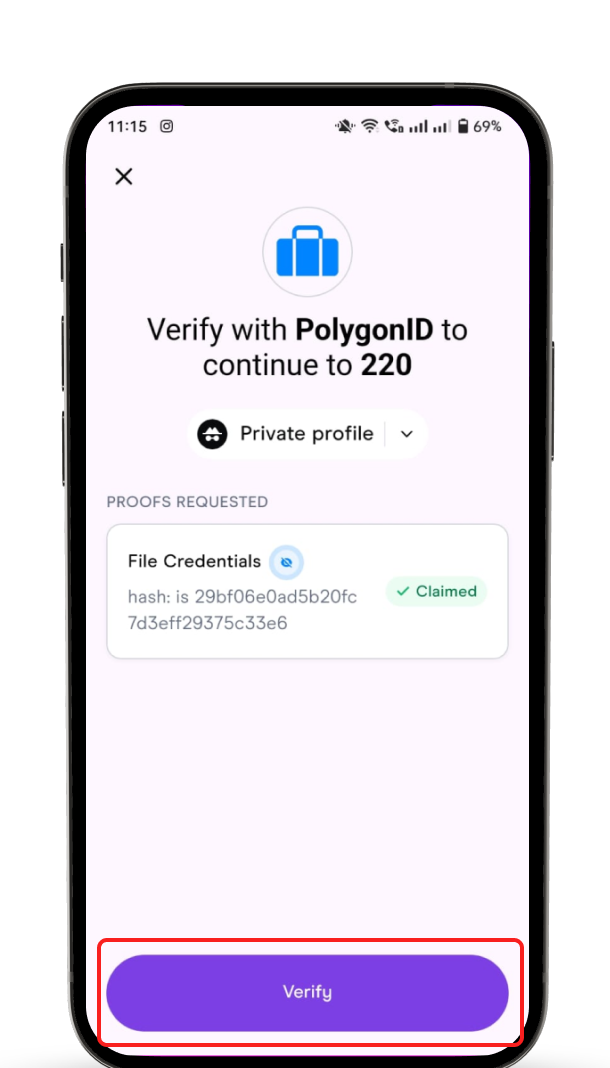
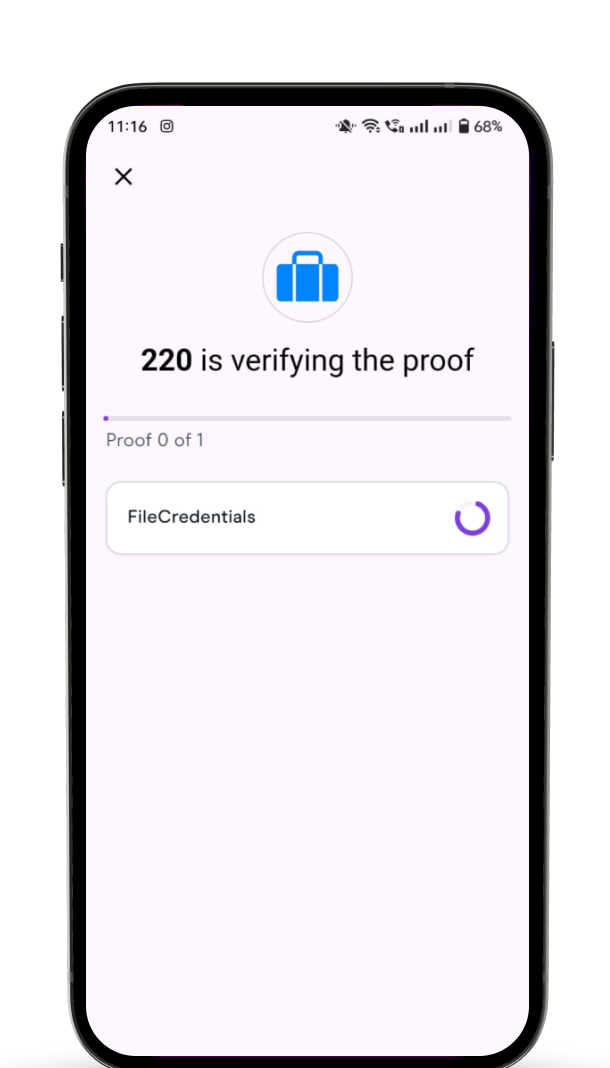
Step 8:
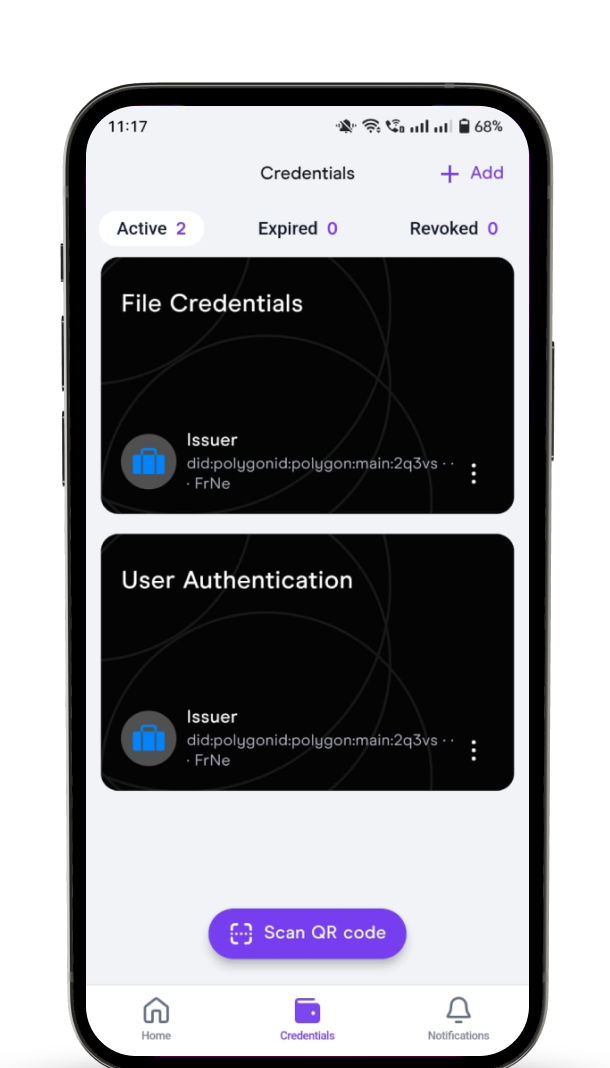
• Once proof is verified You can see the "File Credentials" on the "Credential" tab on your PolygonID app.
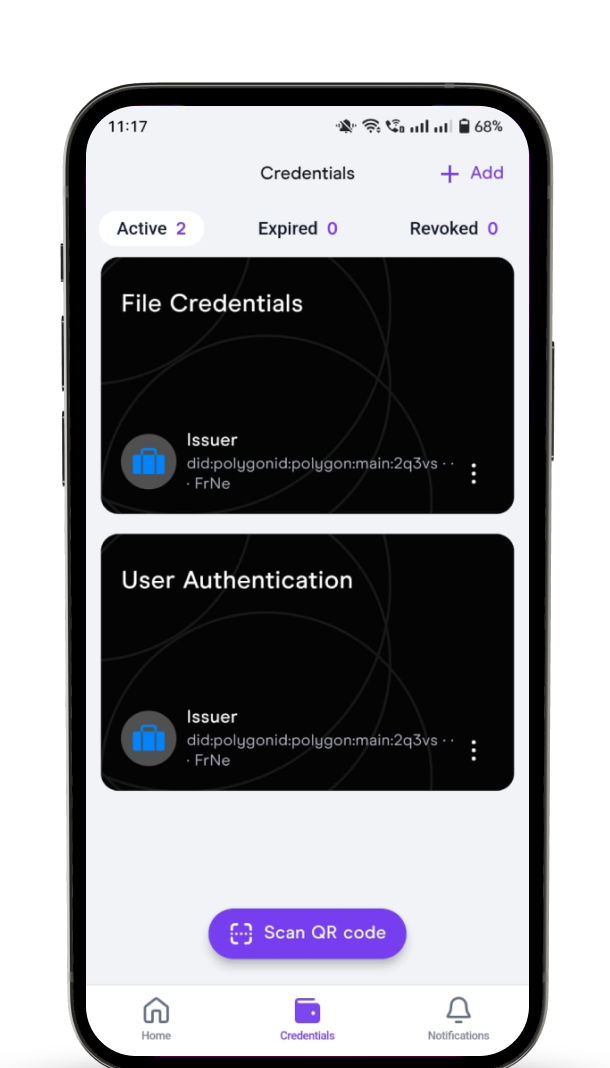
Step 9:
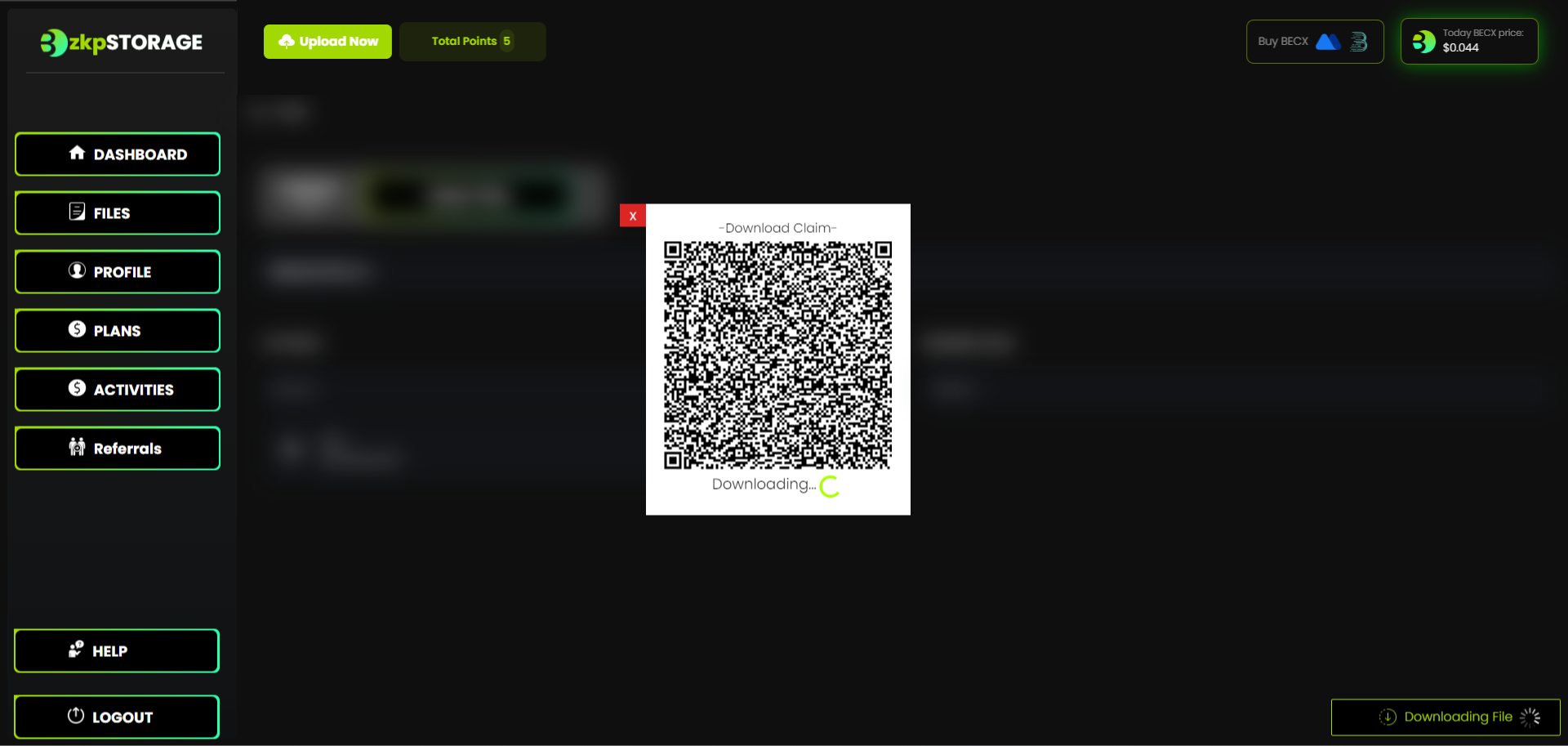
• After that scanning the QR code which was displayed on the screen using PolygonID app. It will start to download your file.
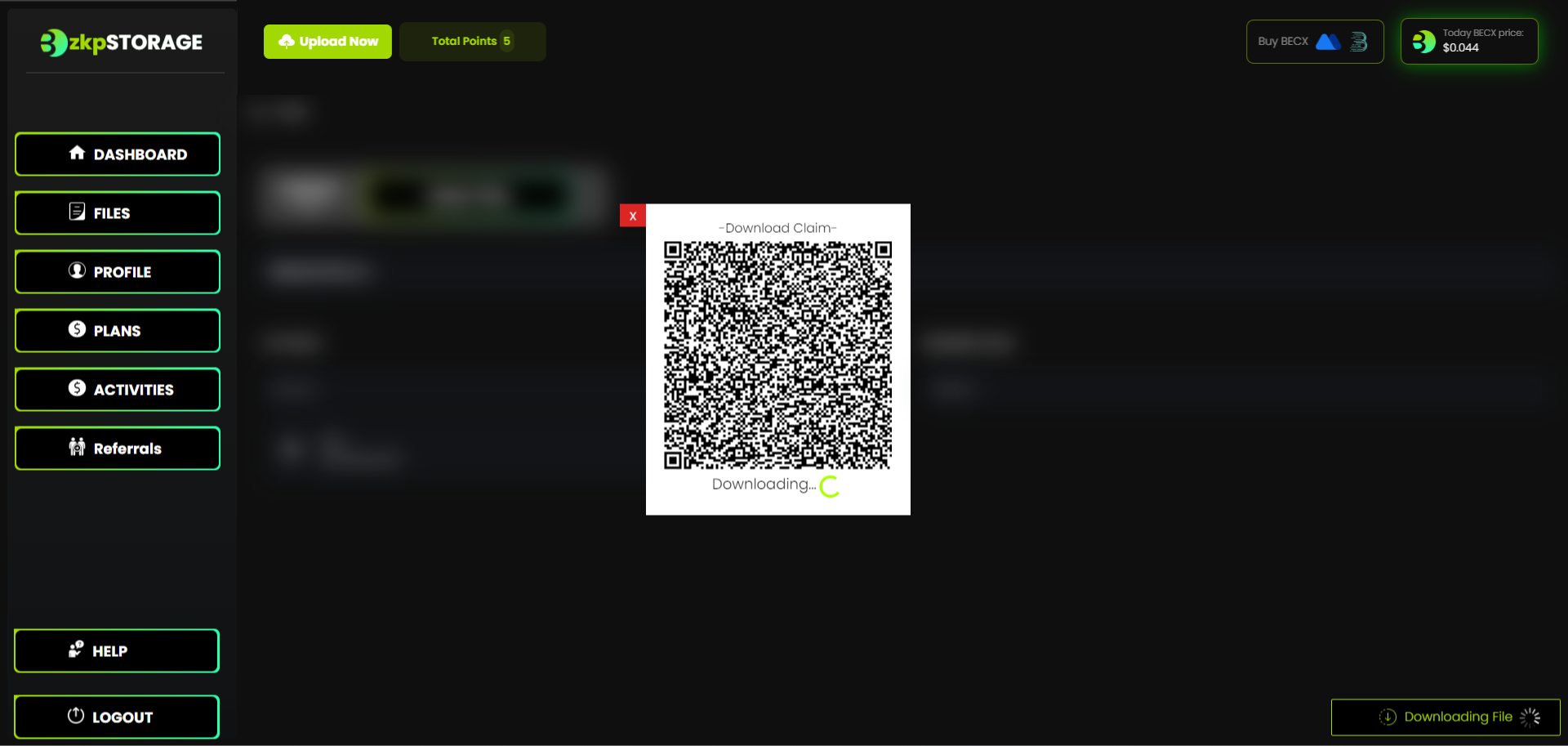
Step 10:

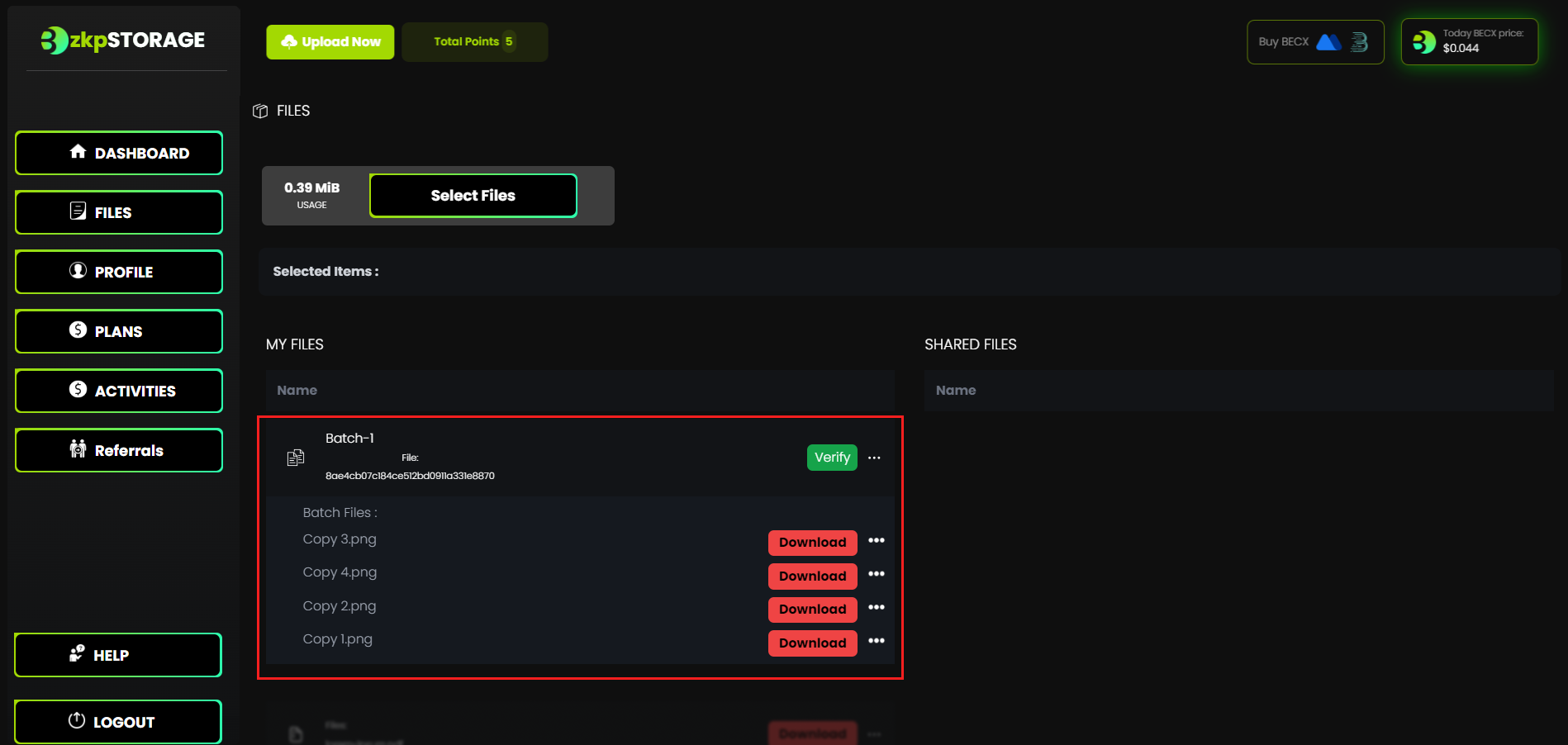
• Here you can see the file that you downloaded.

• In additionally, If you have uploaded multiple files you can we called it Batch File. When you click on the Batch File you can see all files that you uploaded. If you want to download you can follow the above steps. (You can't download whole files together).
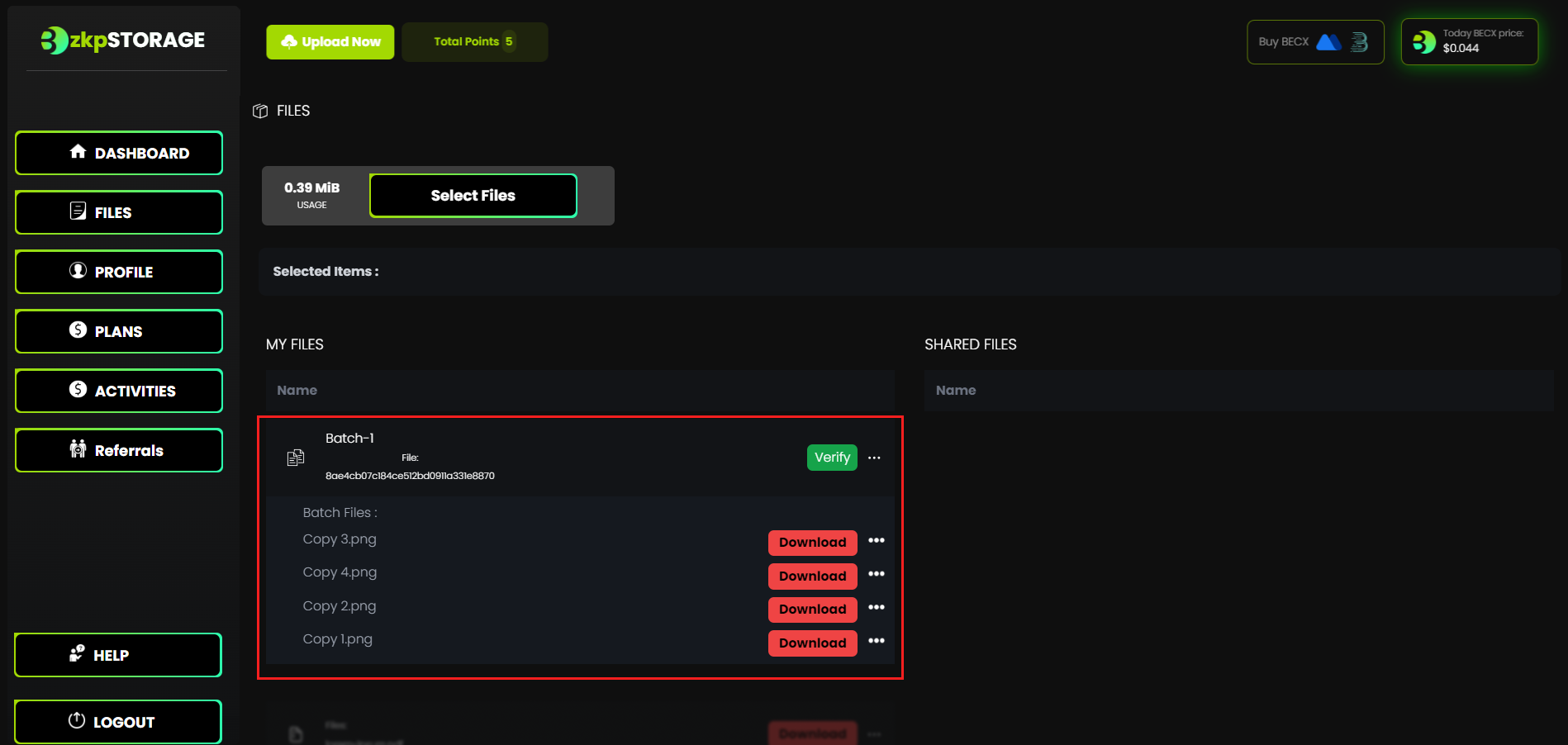
Fantastic!! 🎉 🎉 Now you have successfully downloaded the file.
